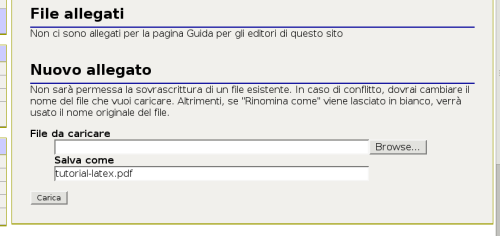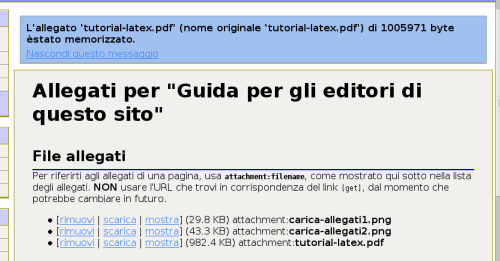Guida per gli editori di questo sito
Indice
Come si formatta il testo
![]() Per separare due paragrafi bisogna lasciare una riga vuota tra i due paragrafi, per forzare l'a-capo in un paragrafo usare [[BR]], ad esempio:
Per separare due paragrafi bisogna lasciare una riga vuota tra i due paragrafi, per forzare l'a-capo in un paragrafo usare [[BR]], ad esempio:
questo paragrafo verrà scritto su una riga, anche se non sembra questi sono due paragrafi separati correttamente questo è un paragrafo che termina qui[[BR]]e continua a capo
Darà come risultato:
questo paragrafo verrà scritto su una righa, anche se non sembra
questi sono due paragrafi
separati correttamente
questo è un paragrafo che termina qui
e continua a capo
![]() Le righe vuote vengono ignorate, per separare due paragrafi di una o più linee introdurre un paragrafo con una o più stringhe del tipo [[BR]], ad esempio:
Le righe vuote vengono ignorate, per separare due paragrafi di una o più linee introdurre un paragrafo con una o più stringhe del tipo [[BR]], ad esempio:
le righe vuote tra questo paragrafo e il successivo vengono ignorate per separare un paragrafo[[BR]][[BR]][[BR]] da un'altro di 3 linee usare 3 [[BR]]
Darà come risultato:
le righe vuote tra questo paragrafo
e il successivo vengono ignorate
per separare un paragrafo
da un'altro di 3 linee usare 3 [[BR]]
![]() E' possibile scrivere in corsivo, grassetto e sottolineato delimitando le parole con apice doppio "''", triplo "'''" o con underscore doppio "__", ad esempio:
E' possibile scrivere in corsivo, grassetto e sottolineato delimitando le parole con apice doppio "''", triplo "'''" o con underscore doppio "__", ad esempio:
''corsivo'' '''grassetto''' __sottolineato__ ''paragrafo in corsivo con '''alcune parole in grassetto e __sottolineate__''''' '''paragrafo in grassetto con ''alcune parole in corsivo e __sottolineate__''''' __paragrafo sottolineato con alcune parole in ''corsivo'' e '''grassetto'''__
Darà come risultato:
corsivo
grassetto
sottolineato
paragrafo in corsivo con alcune parole in grassetto e sottolineate
paragrafo in grassetto con alcune parole in corsivo e sottolineate
paragrafo sottolineato con alcune parole in corsivo e grassetto
![]() Per ottenere del testo spostato in alto o in basso è necessario racchiuderlo tra due caratteri "^" oppure tra due ",,", ad esempio:
Per ottenere del testo spostato in alto o in basso è necessario racchiuderlo tra due caratteri "^" oppure tra due ",,", ad esempio:
x^2^ + y^2^ + z^2^ = 1 a,,1,, + b,,1,, = c,,1,,
Darà come risultato:
x2 + y2 + z2 = 1
a1 + b1 = c1
Come si creano nuove pagine collegate alle precedenti
![]() Esistono diversi modi per inserire collegamenti ipertestuali in una pagina:
Esistono diversi modi per inserire collegamenti ipertestuali in una pagina:
- Inserendo il nome della pagina senza spazi tra una parola e l'altra e con le iniziali della parola in maiuscolo:
NomeDellaPagina - NomeDellaPagina, fa riferimento alla pagina che si trova all'indirizzo: http://www.mat.unical.it/informatica/NomeDellaPagina
 Se non si vuole che NomeDellaPagina venga considerato un link bisona introdurre sei apici '''''' tra una parola e un'altra: Nome''''''Della''''''Pagina
Se non si vuole che NomeDellaPagina venga considerato un link bisona introdurre sei apici '''''' tra una parola e un'altra: Nome''''''Della''''''Pagina
- Inserendo il nome della pagina tra parentesi quadre e virgolette:
nome della pagina - ["nome della pagina"], fa riferimento alla pagina che si trova all'indirizzo: http://www.mat.unical.it/informatica/nome_della_pagina
Se il testo inizia per http, https, ftp, mailto, esso viene riconosciuto come un link:
http://www.mat.unical.it - http://www.mat.unical.it
https://bancopostaonline.poste.it - https://bancopostaonline.poste.it
ftp://ftp.gnu.org - ftp://ftp.gnu.org
mailto:username@my.server.it - mailto:username@my.server.it
 Il testo corrispondente ad un indirizzo e-mail viene riconosciuto come link anche senza mailto:
Il testo corrispondente ad un indirizzo e-mail viene riconosciuto come link anche senza mailto: username@my.server.it - username@my.server.it
![]() Per inserire un link ad una pagina e visualizzare un nome differente per il link basta utilizzare la notazione [url nome link], ad esempio:
Per inserire un link ad una pagina e visualizzare un nome differente per il link basta utilizzare la notazione [url nome link], ad esempio:
[http://www.mat.unical.it/informatica/Guida_per_gli_editori_di_questo_sito La guida che sto leggendo in questo momento]
Darà come risultato:
La guida che sto leggendo in questo momento
Da osservare che è necessario inserire l'URL completo.
![]() Per inserire una sottopagina ad una pagina esistente, è necessario utilizzare la macro [[sottopagina(nome_sottopagina)]], ad esempio:
Per inserire una sottopagina ad una pagina esistente, è necessario utilizzare la macro [[sottopagina(nome_sottopagina)]], ad esempio:
[[sottopagina(help_sottopagina)]]
Darà come risultato:
La pagina così creata ha gli stessi diritti di lettura/scrittura della pagina in cui la macro viene usata.
Come inserire degli allegati nelle vostre pagine
![]() Per inserire degli allegati (file, immagini, ...) nella vostra pagina, è necessario utilizzare la parola chiave "attachment:" seguita dal nome del file da allegare, ad esempio:
Per inserire degli allegati (file, immagini, ...) nella vostra pagina, è necessario utilizzare la parola chiave "attachment:" seguita dal nome del file da allegare, ad esempio:
attachment:tutorial-latex.pdf
Darà come risultato:
Carica nuovo allegato "tutorial-latex.pdf"
A questo punto l'allegato deve essere ancora caricato sul sito, e infatti viene visualizzato un link che ne richiede il caricamento. Facendo click sul link "Carica nuovo allegato..." viene visualizzata una finestra che ci consente di scegliere sul nostro computer locale il file da allegare:
Facendo click su "Browse...", per scegliere il file e infine su "Carica" per caricare l'allegato, apparirà il seguente messaggio di conferma:
Facendo click su "Nascondi questo messaggio" si ritornerà alla pagina, che a questo punto conterrà il link alla risorsa allegata:
Come inserire delle immagini nelle vostre pagine
![]() Esistono due tipi di immagini, quelle predefinite del sistema WiKi e quelle inserite dall'utente.
Esistono due tipi di immagini, quelle predefinite del sistema WiKi e quelle inserite dall'utente.
Le immagini predefinite di WiKi sono riassunte nella tabella seguente:
Sequenza Caratteri |
Immagine WiKi |
|
Sequenza Caratteri |
Immagine WiKi |
|
Sequenza Caratteri |
Immagine WiKi |
(!) |
|
|
(./) |
|
|
/!\ |
|
:( |
|
|
:) |
|
|
:)) |
|
:-( |
|
|
:-) |
|
|
:-)) |
|
:-? |
|
|
:D |
|
|
:\ |
|
:o |
|
|
;) |
|
|
;-) |
|
<!> |
|
|
<:( |
|
|
>:> |
|
B) |
|
|
B-) |
|
|
X-( |
|
{*} |
|
|
{1} |
|
|
{2} |
|
{3} |
|
|
{OK} |
|
|
{X} |
|
{da} |
{da} |
|
{de} |
{de} |
|
{en} |
|
{es} |
{es} |
|
{fi} |
{fi} |
|
{fr} |
{fr} |
{it} |
|
|
{i} |
|
|
{ja} |
{ja} |
{ko} |
{ko} |
|
{nl |
{nl} |
|
{o} |
|
{pt} |
{pt} |
|
{sv |
{sv} |
|
{us} |
{us} |
{zh} |
{zh} |
|
|) |
|
|
|-) |
|
Ad ogni immagine WiKi corrisponde una sequenza di caratteri (vedi tabella), quindi per inserire nella vostra pagina una immagine predefinita basta scrivere la seguenza corrispondente, ad esempio:
:) - faccina sorridente
Darà come risultato:
![]() - faccina sorridente
- faccina sorridente
Oltre alle immagini predefinite di WiKi l'utente può inserire delle immagini come se fossero allegati.
Nella pagina Immagini, abbiamo raccolto una serie di immagini di uso comune, ad esempio:
- inserisco una immagine gif presente nella pagina Immagini avente nome ''new_rotante.gif'': attachment:Immagini/new_rotante.gif
Avrò come risultato:
- inserisco una immagine gif presente nella pagina Immagini avente nome new_rotante.gif:

L'utente può arricchire l'insieme di immagini disponibili, inserendo le proprie immagini nella pagina Immagini, (solo per gli utenti con diritti di amministrazione) seguendo la procedura descritta nella sezione "Come inserire degli allegati nelle vostre pagine".
Come creare liste puntate e numerate
![]() E' possiblile creare delle liste sia puntate che numerate in una maniera molto semplice. Tutto quello che bisogna fare e' inserire le righe che contengono gli elementi della lista.
E' possiblile creare delle liste sia puntate che numerate in una maniera molto semplice. Tutto quello che bisogna fare e' inserire le righe che contengono gli elementi della lista.
Per ottenere una lista puntata, basta far iniziare la riga con uno spazio più un asterisco "*", ad esempio:
* primo elemento * secondo elemento * primo elemento con differente indentazione * primo elemento ancora più indentato <!> Inserire degli spazi prima di un elemento imposta il '''rientro''' rispetto al '''margine sinistro''', nel caso delle liste puntate e numerate ne stabilisce l''''indentazione'''. * terzo elemento
Darà come risultato:
- primo elemento
- secondo elemento
- primo elemento con differente indentazione
- primo elemento ancora più indentato
 Inserire degli spazi prima di un elemento imposta il rientro rispetto al margine sinistro, nel caso delle liste puntate e numerate ne stabilisce l'indentazione.
Inserire degli spazi prima di un elemento imposta il rientro rispetto al margine sinistro, nel caso delle liste puntate e numerate ne stabilisce l'indentazione.
- primo elemento ancora più indentato
- primo elemento con differente indentazione
- terzo elemento
Per ottenere una lista con gli elementi numerati basta far iniziare la riga con uno spazio più un modello tipo "1.", "a.", "A.", "i." o "I.", ad esempio:
1. primo elemento 1. secondo elemento i. primo elemento indentato i. secondo elemento indentato A. primo elemento ancora più indentato 1. secondo elemento ancora più indentato (anche se non sembra) <!> Per nidificare liste a diversi livelli, usa un differente margine sinistro. Tutti gli elementi con lo stesso margine appartengono alla stessa (sotto-)lista. 1. terzo elemento
Darà come risultato:
- primo elemento
- secondo elemento
- primo elemento indentato
- secondo elemento indentato
- primo elemento ancora più indentato
- secondo elemento ancora più indentato (anche se non sembra)
 Per nidificare liste a diversi livelli, usa un differente margine sinistro. Tutti gli elementi con lo stesso margine appartengono alla stessa (sotto-)lista.
Per nidificare liste a diversi livelli, usa un differente margine sinistro. Tutti gli elementi con lo stesso margine appartengono alla stessa (sotto-)lista.
- terzo elemento
Per iniziare la numerazione da un certo valore, aggiungi "#valore" al modello, ad esempio:
I.#4 primo elemento di una lista che inizia la sua numerazione da quattro; I. secondo elemento di una lista che inizia la sua numerazione da quattro;
Darà come risultato:
- primo elemento di una lista che inizia la sua numerazione da quattro;
- secondo elemento di una lista che inizia la sua numerazione da quattro;
Come creare tabelle
![]() Per creare una tabella, bisogna iniziare e terminare una riga di testo usando il marcatore "||". Tra quei due marcatori iniziale e finale è possibile inserire qualunque numero di altre celle separandole sempre con "||". Righe di testo adiacenti allo stesso livello di indentazione che contengono i marcatori di tabella verranno combinate in una unica tabella; ad esempio:
Per creare una tabella, bisogna iniziare e terminare una riga di testo usando il marcatore "||". Tra quei due marcatori iniziale e finale è possibile inserire qualunque numero di altre celle separandole sempre con "||". Righe di testo adiacenti allo stesso livello di indentazione che contengono i marcatori di tabella verranno combinate in una unica tabella; ad esempio:
|| Questa || è una || semplice || || tabella || costituita da || 3 colonne || || e || 3 righe || ||
Darà come risultato:
Questa |
è una |
semplice |
tabella |
costituita da |
3 colonne |
e |
3 righe |
|
Inoltre è possibile specificare alcuni attributi. Qualsiasi attributo deve essere specificato tra parentesi angolari <...> direttamente dopo il marcatore della cella "||".
Gli atributi sono elencati di seguito:
<50%> : larghezza della cella al 50% della dimensione disponibile
<-2> : colspan di 2
<|2> : rowspan di 2
<(> : contenuto della cella allineato a sinistra
<:> : contenuto della cella allineato al centro
<)> : contenuto della cella allineato a destra
<^> : contenuto della cella allineato alla parte superiore
<v> : contenuto della cella allineato alla parte inferiore
<#XXXXXX>: colore di sfondo della cella
Ad esempio:
Rowspan e Colspan: ||<|2> testo su 2 righe || riga 1 || || riga 2 || ||<-2> testo su 2 colonne || [[BR]]Allineamento: ||<(> sinistra ||<^|3> sopra ||<v|3> sotto || ||<:> centrato || ||<)> destra || [[BR]]Larghezza cella: ||<:99%> larga e centrata || stretta || [[BR]]Colori: ||<#FF8080> rosso ||<#80FF80> verde ||<#8080FF> blu ||
Darà come risultato:
Rowspan e Colspan:
testo su 2 righe |
riga 1 |
riga 2 |
|
testo su 2 colonne |
|
Allineamento:
sinistra |
sopra |
sotto |
centrato |
||
destra |
Larghezza cella:
larga e centrata |
stretta |
Colori:
rosso |
verde |
blu |
![]() Oltre agli attributi di default di WiKi, è possibile usare alcuni attributi HTML tradizionali (nota che sono consentiti solo alcuni attributi HTML). Ad esempio è possibile l'ampiezza di una tabella utilizzando ||<tablewidth="100%">...|| nella prima riga della tabella, e il colore di una intera riga con ||<rowbgcolor="#FFFFE0">...|| nella prima cella della riga.
Oltre agli attributi di default di WiKi, è possibile usare alcuni attributi HTML tradizionali (nota che sono consentiti solo alcuni attributi HTML). Ad esempio è possibile l'ampiezza di una tabella utilizzando ||<tablewidth="100%">...|| nella prima riga della tabella, e il colore di una intera riga con ||<rowbgcolor="#FFFFE0">...|| nella prima cella della riga.
Ad esempio, se scriviamo:
||<:tablewidth="80%" colspan="3">'''Intestazione'''|| ||cella 1||cella 2||cella 3|| ||<rowspan="2"> occupa più righe||<bgcolor="#E0E0FF" colspan="2"> occupa 2 colonne|| ||<rowbgcolor="#FFFFE0">cella 2||cella 3||
Darà come risultato:
Intestazione |
||
cella 1 |
cella 2 |
cella 3 |
occupa più righe |
occupa 2 colonne |
|
cella 2 |
cella 3 |
|
Per chi volesse saperne di più (in Inglese)
What is this wiki about?
Interesting starting points:
RecentChanges: see where people are currently working
WikiSandBox: feel free to change this page and experiment with editing
FindPage: search or browse the database in various ways
SyntaxReference: quick access to wiki syntax
SiteNavigation: get an overview over this site and what it contains
How to use this site
A Wiki is a collaborative site, anyone can contribute and share:
Edit any page by pressing Modifica at the top or the bottom of the page
Create a link to another page with joined capitalized words (like WikiSandBox) or with ["quoted words in brackets"]
- Search for page titles or text within pages using the search box at the top of any page
See HelpForBeginners to get you going, HelpContents for all help pages.
To learn more about what a WikiWikiWeb is, read about WhyWikiWorks and the WikiNature. Also, consult the WikiWikiWebFaq.
This wiki is powered by MoinMoin.